أسد الشمال
المـديـر العـــام


 عدد الرسائل : 2122 عدد الرسائل : 2122
العمر : 35
الإقامة : قلب سميح
حركتك {فصيلك} : فتح
مزاجي : 
هواياتي : 
المهنة : 
الوسام : 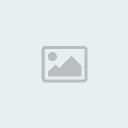
My sms :
دعاء الملتقى : 
تاريخ التسجيل : 03/12/2007
 |  موضوع: درس الكتابة بالجليتر على الصورة { حلو كتيييير} موضوع: درس الكتابة بالجليتر على الصورة { حلو كتيييير}  الخميس يوليو 17, 2008 9:17 am الخميس يوليو 17, 2008 9:17 am | |
| | |
|
امير الفتح
المـديـر العـــام


 عدد الرسائل : 1088 عدد الرسائل : 1088
العمر : 32
الإقامة : صحراء العاصفة(غزة)
حركتك {فصيلك} : حركة التحرير الوطني الفلسطيني فتح
مزاجي : 
هواياتي : 
My sms : الحياة صفحات .. وأنت أجمل صفحه فيها .. فيستحيل أن أطويها أو أرميها .. لأن جروحي أنت من يداويها
دعاء الملتقى : 
تاريخ التسجيل : 19/02/2008
 |  موضوع: رد: درس الكتابة بالجليتر على الصورة { حلو كتيييير} موضوع: رد: درس الكتابة بالجليتر على الصورة { حلو كتيييير}  السبت يوليو 19, 2008 12:47 am السبت يوليو 19, 2008 12:47 am | |
| مشكووووووووور جدا جدا جدا جدا
على الشرح الرائع والمميز جدااا
تقبل مروري البسيط
تحـياتــــــي لكـــــ
| |
|



